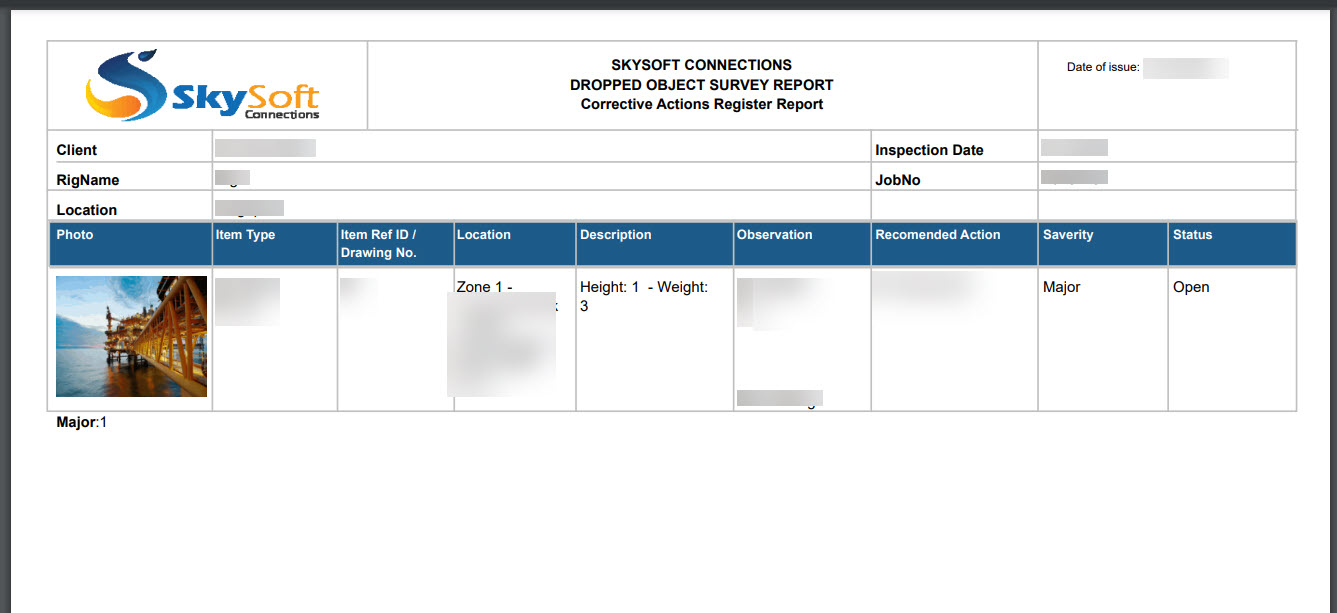DROPS Rig Section & Reporting
1 After successful login to DROPS portal, the user will be redirected to Admin Dashboard. In order to view reports and rig dashboard, the user must select "Client Name", "Rig/Site Name" in sequence and then press "View" button.
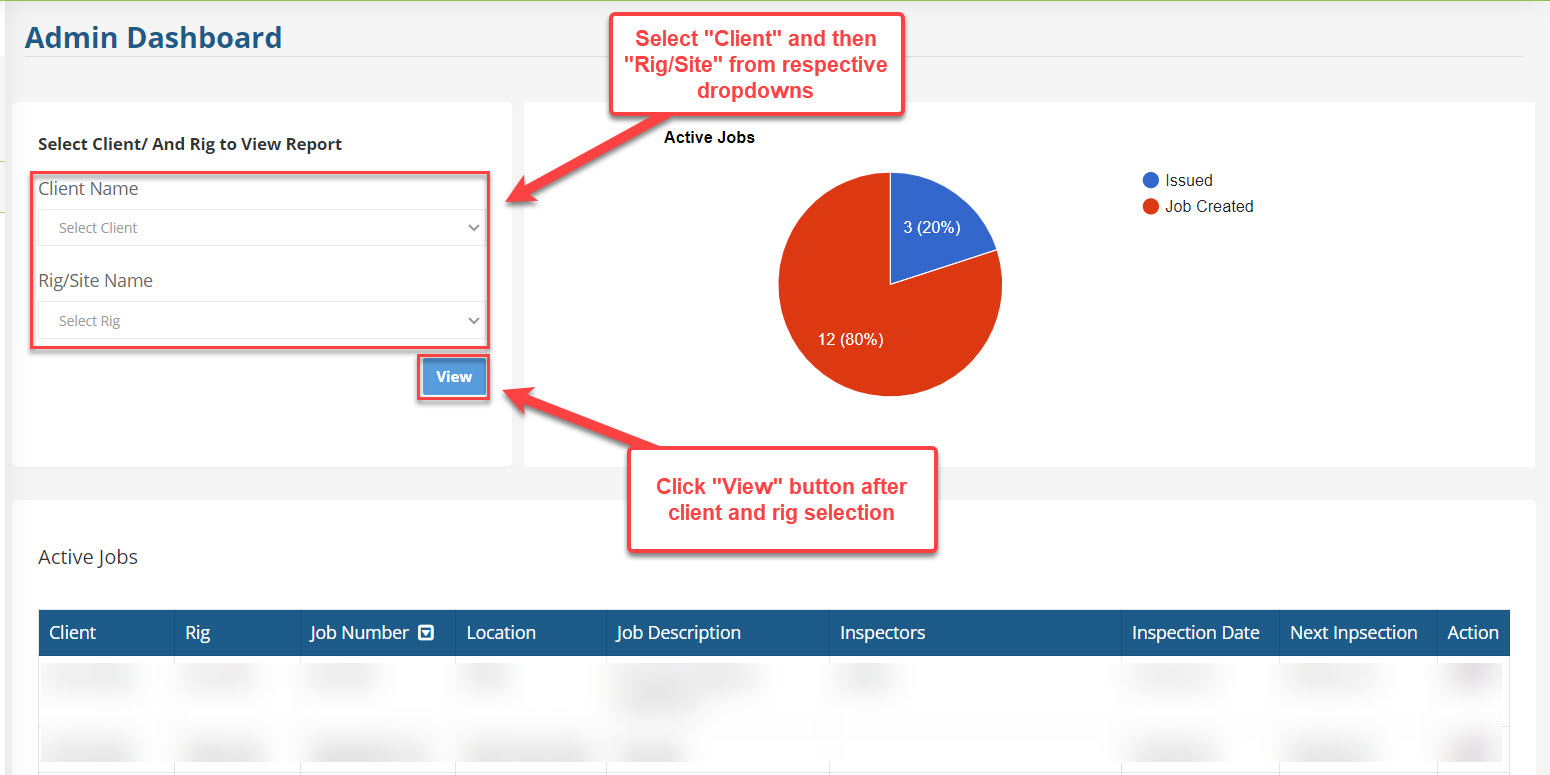
2 Now, the user is redirected to Rig Dashboard. The Rig Dashboard has the following breakdown:
- Side Menu
- Sections representing no. of items by survey types in this rig
- Graph representing fail/pass inspected items
- Graph representing corrective actions
- Graph representing client checklist
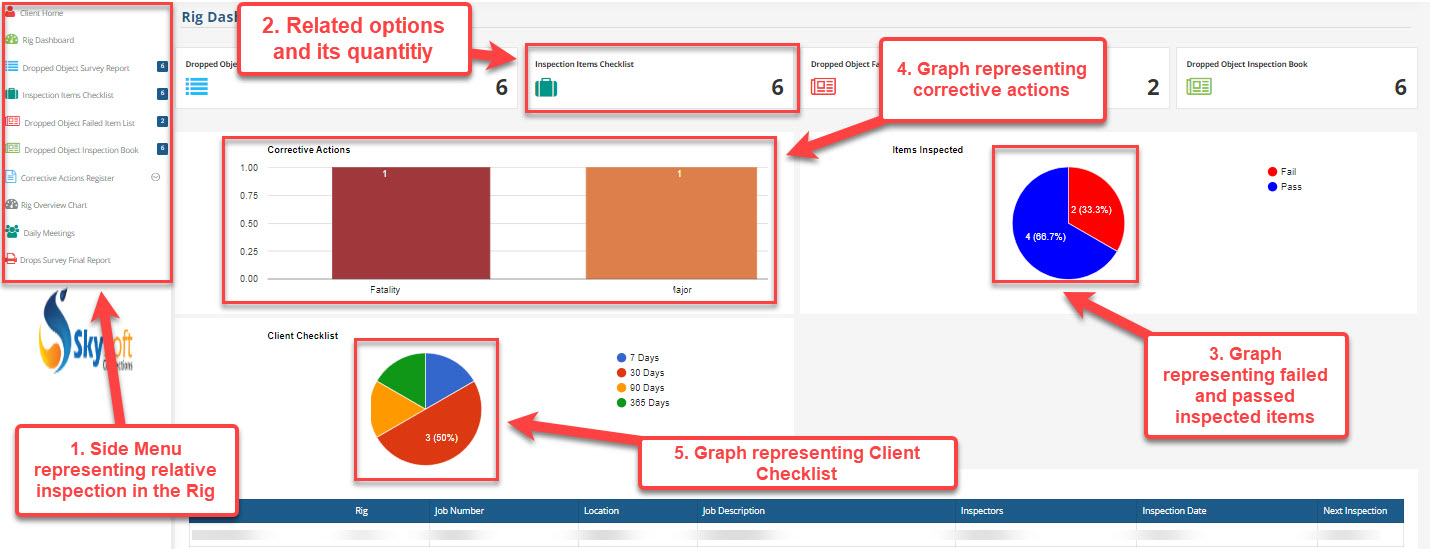
3 If a user wants to view specific reports, the user can follow these steps:
- Click an option from side menu e.g "Dropped Object Survey Report"
- Select zone to filter the list on the basis of specific zone
- Search bar to search items from the list
- Select Items Register to filter the list on the basis of register type
- "Export to PDF" button to view all items report
- "Export to Excel" button to export all items to Excel file
- "Add Item" button to add new item
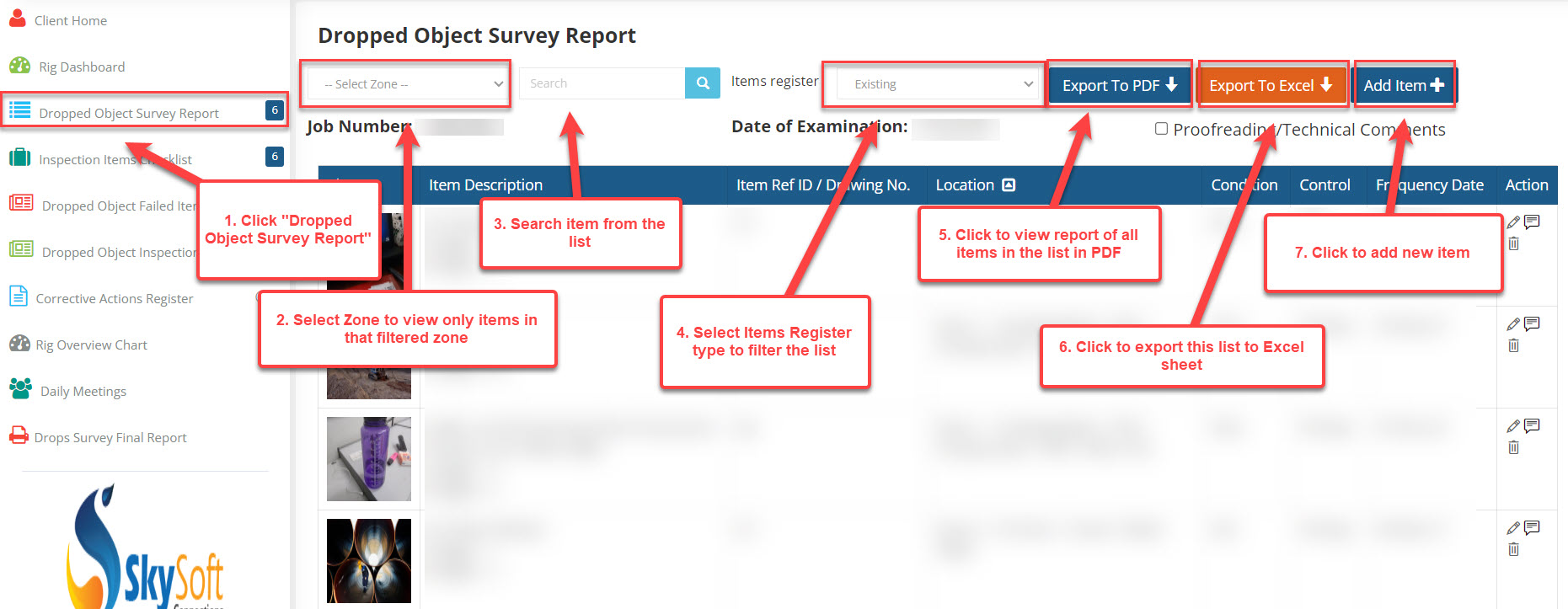
4 Here is the further breakdown of the previous page:
- 8. Click respective icon to "Edit Record", "View Notes", and "Delete Record"
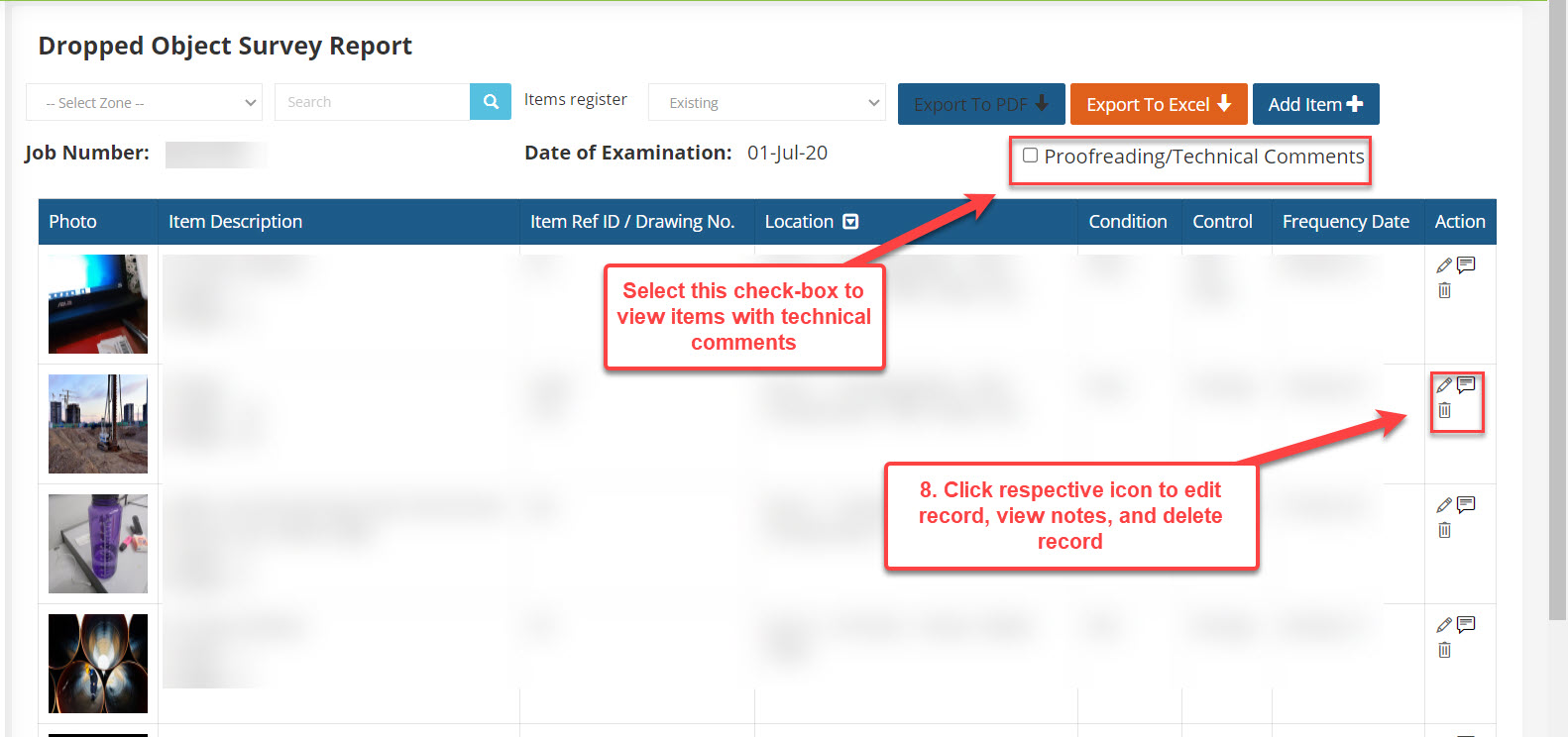
5 New Item: While adding new item by clicking "Add Item" button, the user will be redirected to add item form. In item details tab, fill in all the required information, upload item's picture and press "Save" button.
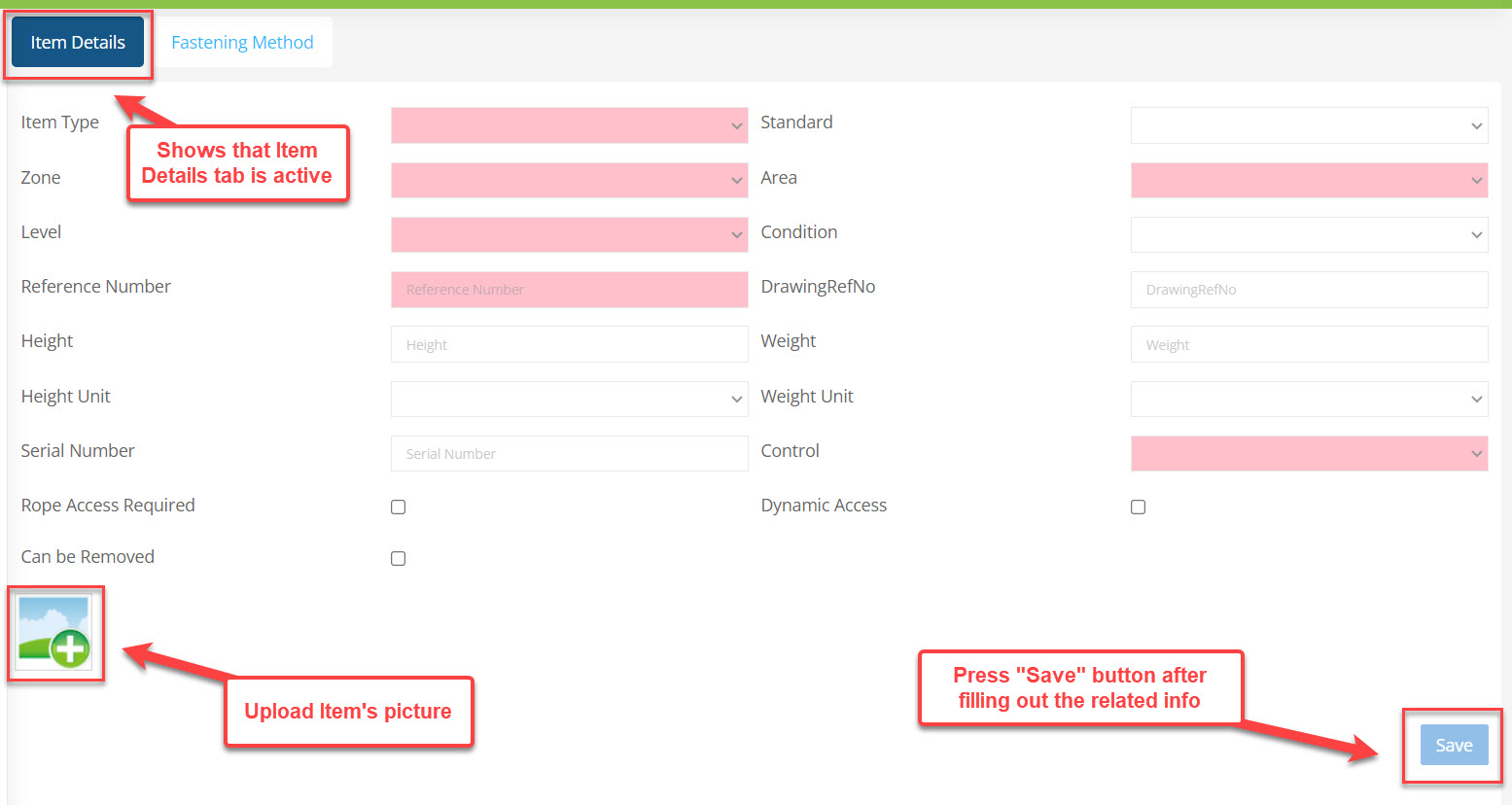
6 Fastening Method The user can add fastening method by switching to "Fastening Method" tab as mentioned in attached picture.
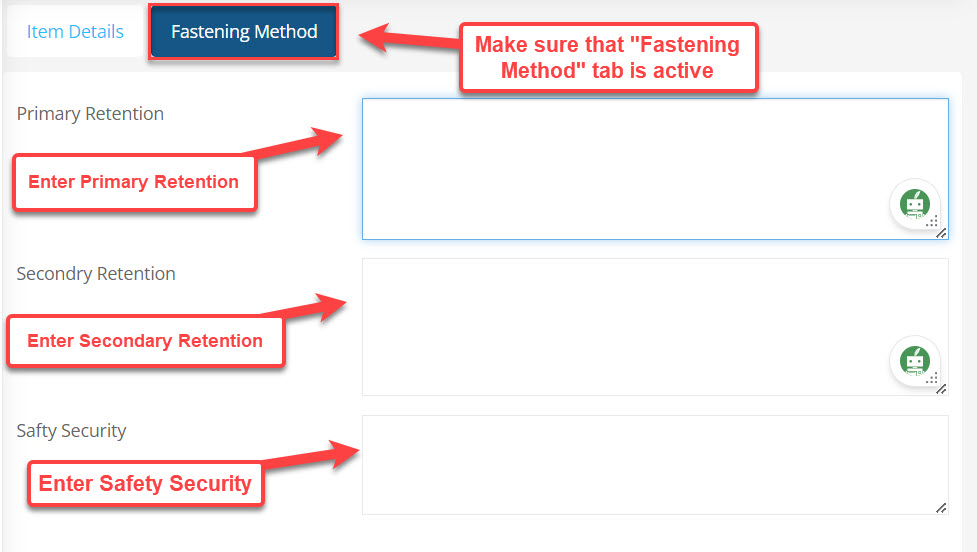
7 Notes: When the user clicks on "View Notes" icon, a notes popup will be opened, where user can add, view, and delete notes.

8 Corrective Actions: The user can view, edit, and delete corrective actions by using "Corrective Actions Register" submenu in the side menu, as mentioned in attached picture. The Report for respective corrective actions in the list can be viewed by clicking "Export to PDF" button. These corrective actions can be exported to Excel file by using "Export to Excel" button. The user can change corrective action status, view details, and view notes using respective icons.
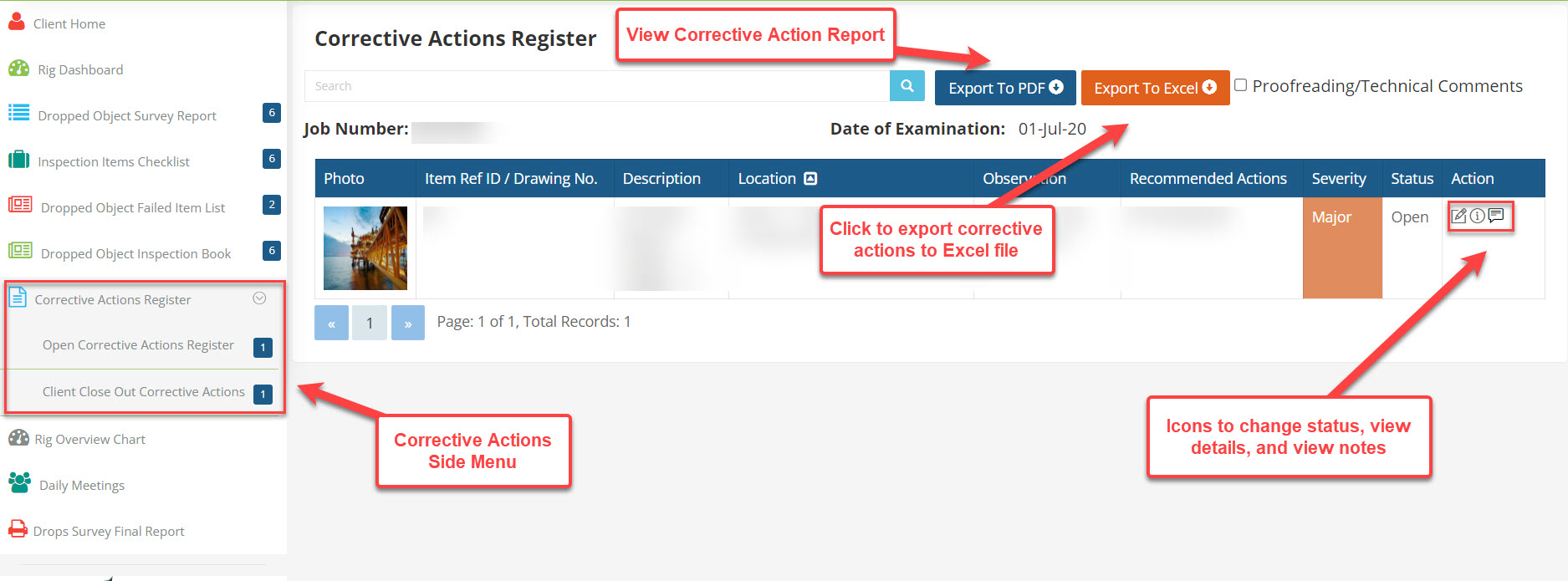
9 Corrective Actions: Here is the detailed page while editing corrective action details. The user has to fill in or update related info as following:
- Select Corrective Action Severity
- Select Corrective Action Status
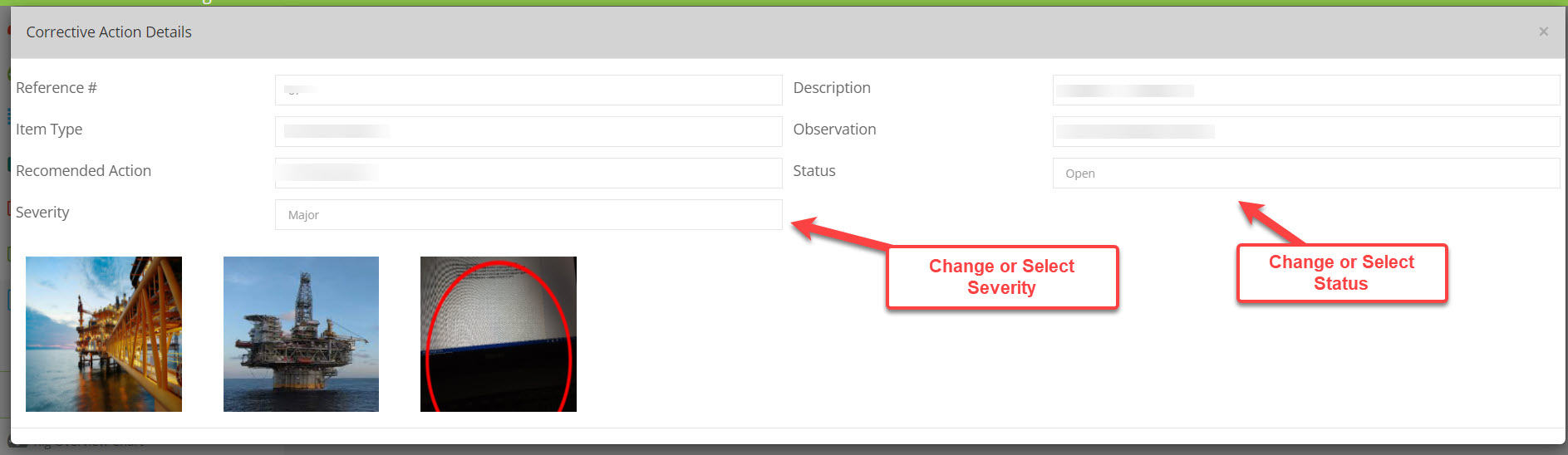
10 The User can navigate to different sections and view Final report by navigating to side menu as mentioned in attached picture.
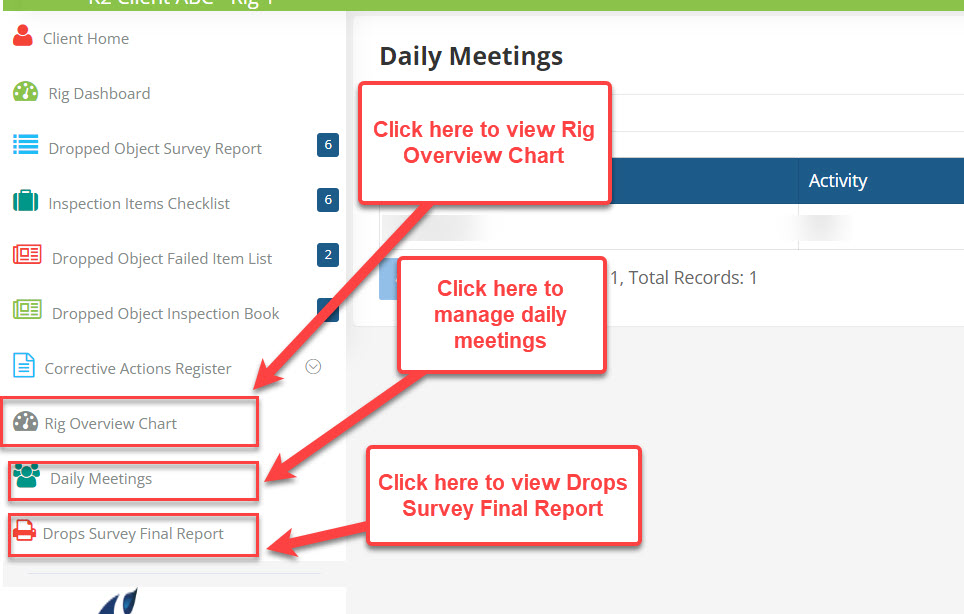
11 Drops Survey Final Report: The sample report of DROPS survey final report when user click "DROPS Survey Final Report" link from side menu.
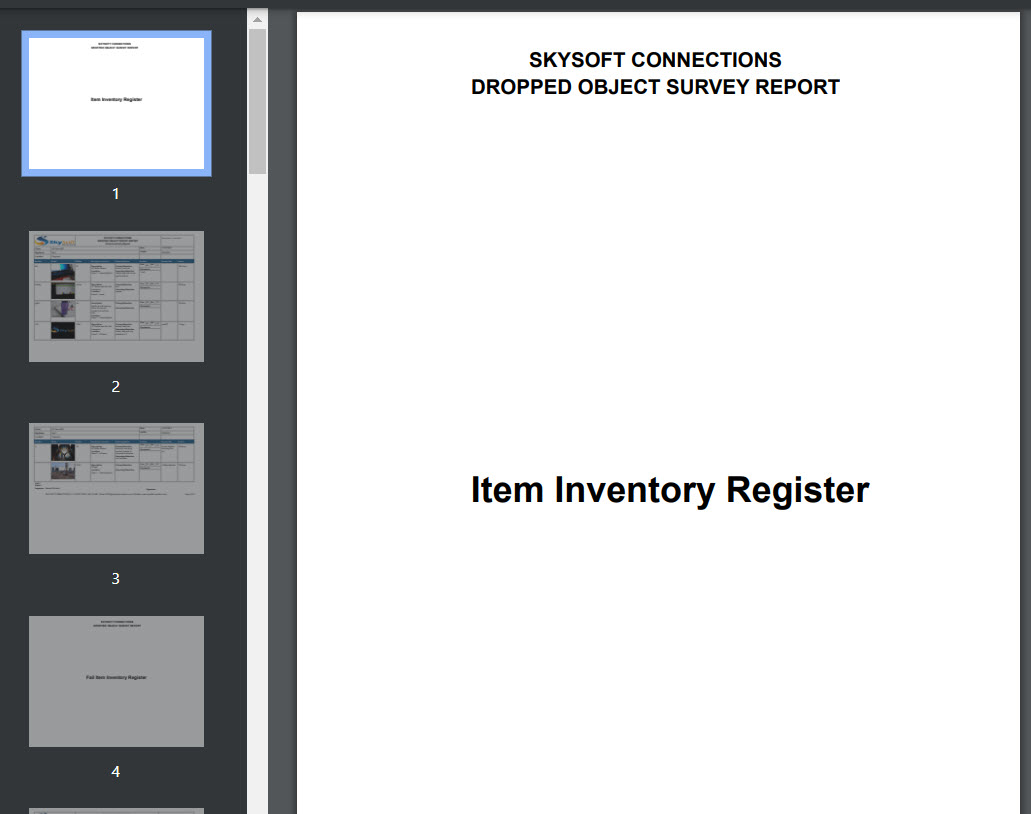
12 Items Inventory Report: The sample report of Items Inventory Report when the user clicks on "Export to PDF" button.
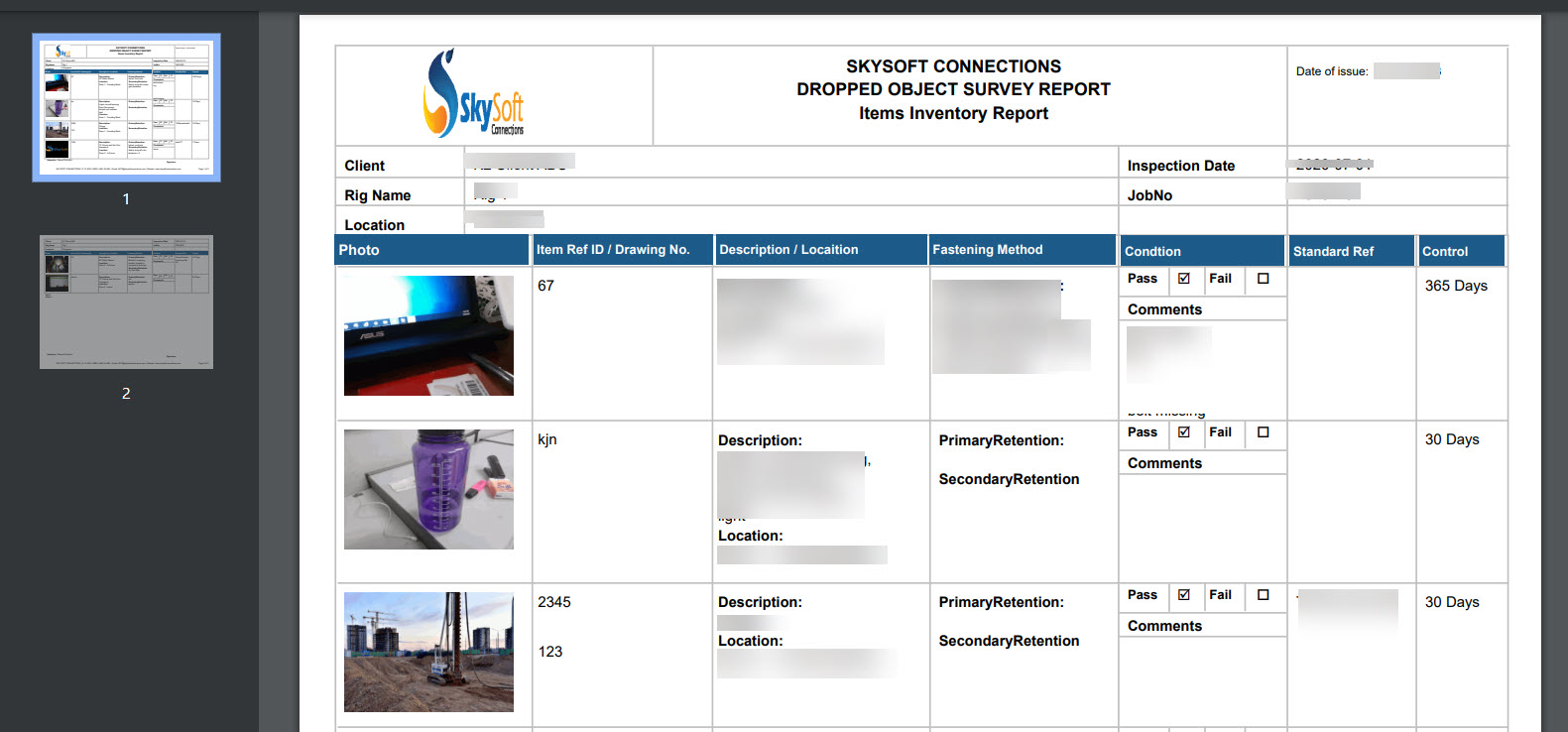
13 Corrective Action Report: The sample report of corrective actions when the user clicks on "Export to PDF" button on Corrective Actions page.